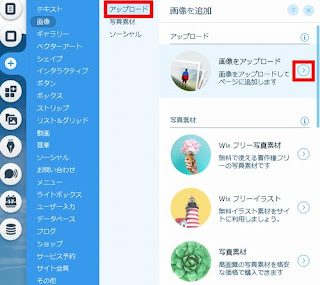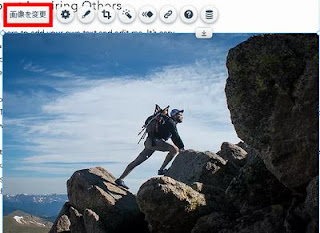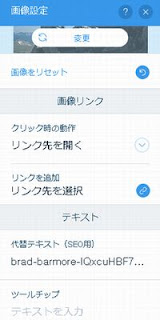そこで、Wixサイトで、画像の追加・変更・設定をする方法をお伝えします。
1 画像を追加する方法
①ダッシュボードで「簡易アクション」「サイトを編集」
② 「追加」「画像」
③ 追加する画像を選択
追加したい画像のタイプを選択します。アップロード、写真素材にはWix フリー写真素材・Wix フリーイラスト・ 写真素材があり、ソーシャル (Facebook、 Instagram、 Picasa、Flickr)の大きく分けて3種類の画像タイプがあります。
よく使うのは、「アップロード」の「画像をアップロード」です。
「画像をアップロード」をクリックし、用意した画像をアップロードします。
アップロードされたら、「ページに追加」ボタンをクリックします。
2 画像を変更する方法
「画像を変更」ボタンをクリックすることで、画像を変更することが出来ます。
3 画像を設定する方法
画像は、画像の中にカーソルを置くことで移動できます。
画像は、画像のフチにカーソルを置くことで大きさを変えられます。
「画像を変更」ボタン横の歯車アイコンの「設定」をクリックします。
画像リンク、テキスト、サイズ調節ができます。
SEO用の代替テキストには検索表示されやすいようにキーワードなどを入力します。
SEO用の代替テキストには検索表示されやすいようにキーワードなどを入力します。
「ツールチップ」とは、画像にマウスオーバーした際や、拡大表示された際に表示されるテキストです。
通常は、何もしなくて大丈夫です。